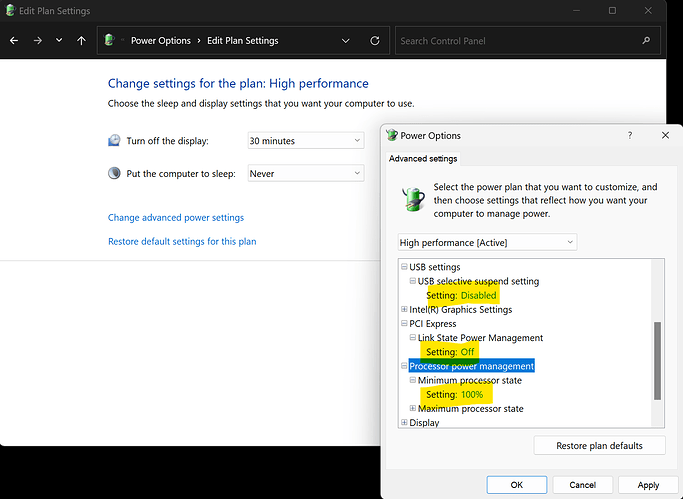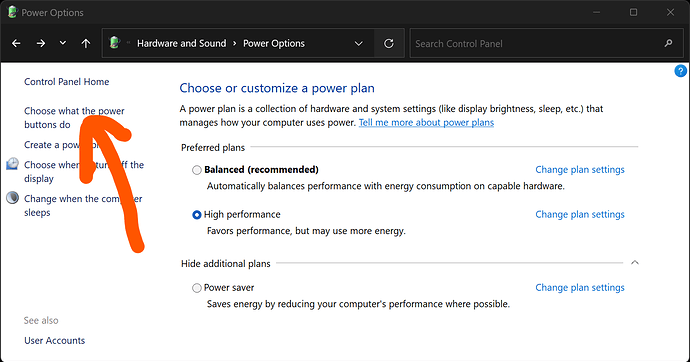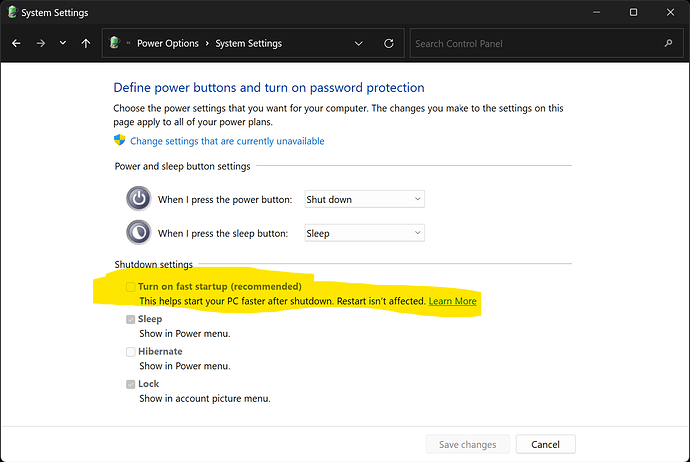Microsoft Windows has a tendency to go off and do other things at the worst times. If you are performing a long-term Joulescope capture for days, weeks, or months using a host Windows computer, you should configure Windows appropriately. While we have discussed this before [here, here, here], this topic will attempt to consolodate recent guidance.
So, how do I configure a Microsoft Windows computer for a long-term Joulescope data capture?
Microsoft Windows computers have lots of variations and hardware. Some manufacturers hide settings. In general, you want to ensure that your computer has power management disabled and remains focused with no background updates or scans.
- Ensure that all drivers are up to date, especially video, USB root hub, and networking.
- Ensure that your BIOS is up to date.
- Adjust Power Options to disable power management. Open Control Panel → Hardware and Sound → Power Options. Select High performance if it exists. Click Change plan settings. Ensure that Put the computer to sleep: is Never. Click Change advanced power settings
a. PCI Express → Link State Power Management = Off
b. USB settings → USB selective suspend setting = Disabled
c. Processor power management → Minimum processor state = 100% (not 0%)
- Disable fast startup
- Disable C-States in BIOS
- Ensure that your HDD is good
a. In File Explorer, right-click drive, tools, Check
b. Run: sfc /scannow
- Turn off Windows Update
- Turn off all other updates
- For Dell computers, disable the Dell Support application and services. We have reports that these lock the computer for a few seconds every day.
- Quit as many background tasks as you can like OneDrive, Teams, etc.
- Disable virus scans. If you cannot disable completely, make an exclusion on the Joulescope output recording directory.
- Disable backups
- Disconnect networking (unplug ethernet if wired) to further minimize the chance of Windows updating and rebooting
1 Like